
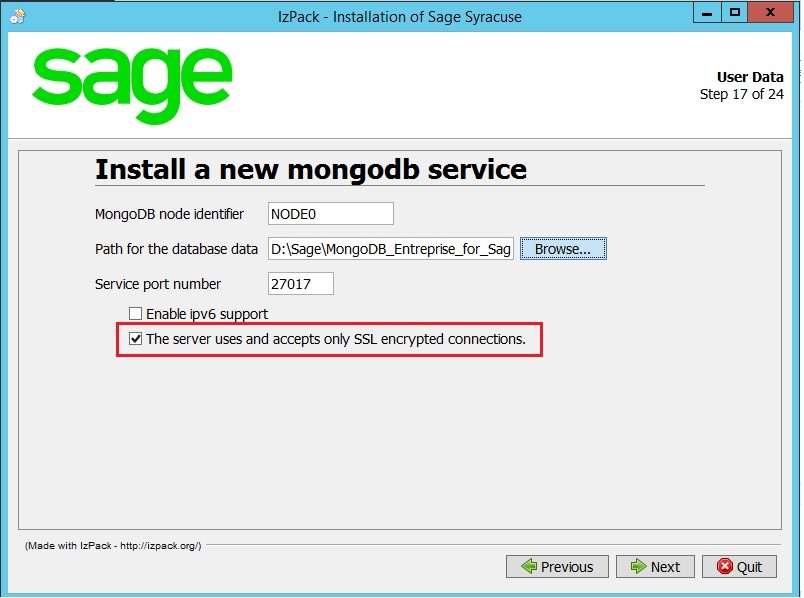
Click on Install and the installation process starts.In the new window, click on I Agree for accepting the license agreement’s terms and conditions.There are more on MongoDB in Intellipaat’s MongoDB blog! Once you select the OS, click on the version (i.e., 64-bit version).In the new window, select your operating system.Click on the Download Robo 3T button and download the setup depending upon your PC’s architecture.Go for this in-depth job-oriented MongoDB Training Course now! If they are shown correctly, it means that MongoDB is installed successfully. To verify whether the installation has been completed successfully, you have to open a Command Prompt and write mongo, and then you have to check MongoDB versions. Finally, click on Finish to complete installation.At this point, the installation process starts.Click on the Install button to start installing MongoDB.Now, select Run service as Network Service user.Have you got more queries? Come to our Community and get them clarified today! If you choose the custom option, then you can install selective components and you can change the location of the installation if needed On the next screen, click on the Complete button to install MongoDB components.
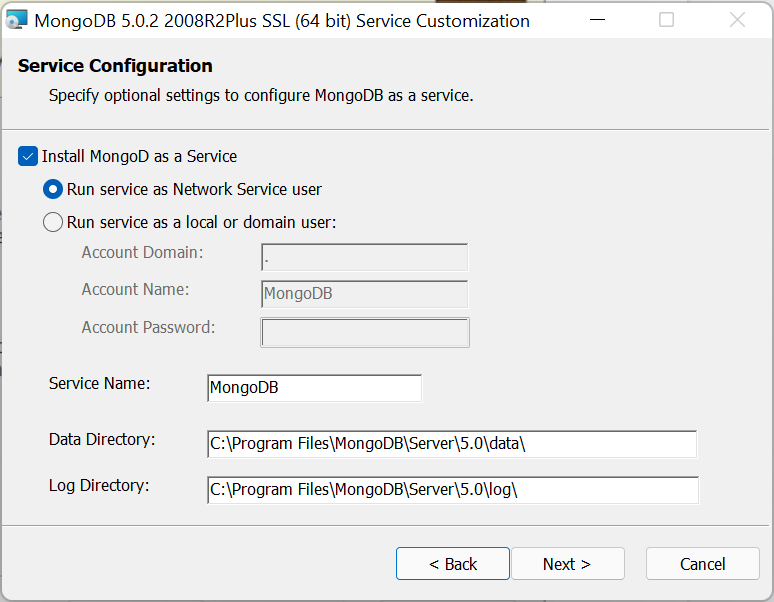
After downloading the setup, open the MSI file.You will see the installation of the 64-bit version for Windows


 0 kommentar(er)
0 kommentar(er)
